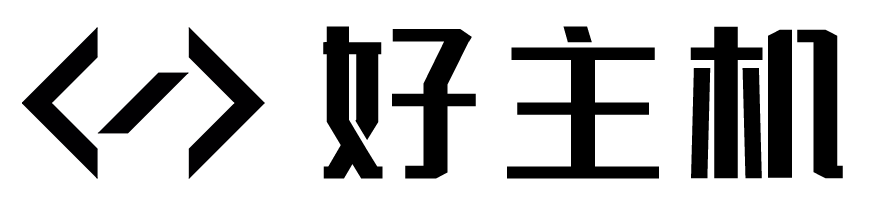win10环境变量在哪设置?教你设置win10环境变量的方法
1、具体方法如下:在桌面找到【此电脑】。右键点击【此电脑】。找到【高级系统设置】。进入后选择【高级】标签。点击【环境变量】。根据情况选择是建用户环境变量还是系统环境变量,点击【新建】。
2、推荐:最新win10系统下载操作方法:首先确保你安装的是Win10操作系统。然后右键选择开始菜单--接着选择控制面板,或用其他方式打开“控制面板”也行。接着在右上角切换到大图标模式。找到并选择系统。
3、具体方法如下:首先将“此电脑”快捷方式添加到桌面上,添加方法是:在桌面空白处右键选“个性化”,然后在“主题”下找到“桌面图标设置”。具体请参考小编经验列表下“怎么在win10桌面添加图标”一文。
4、通过图形界面创建要通过图形界面创建用户环境变量,请按照以下的步骤操作。
5、win10环境变量path怎么设置:首先按下键盘“Win+i”打开设置。接着在上方搜索并打开“高级系统设置”然后打开最下方的“环境变量”进入后,选中“path”并点击“编辑”就可以设置环境变量path了。
6、path环境变量包含了一个或者多个应用程序所将使用到的信息,通过设置环境变量,可以来更好的运行进程,那win10怎么设置path环境变量?有些网友不是很清楚,那么对此今天本文为大家分享的就是win10设置path环境变量的详细步骤。
win10系统创建环境变量的详细步骤
1、通过图形界面创建要通过图形界面创建用户环境变量,请按照以下的步骤操作。
2、具体方法如下:在桌面找到【此电脑】。右键点击【此电脑】。找到【高级系统设置】。进入后选择【高级】标签。点击【环境变量】。根据情况选择是建用户环境变量还是系统环境变量,点击【新建】。
3、推荐:最新win10系统下载操作方法:首先确保你安装的是Win10操作系统。然后右键选择开始菜单--接着选择控制面板,或用其他方式打开“控制面板”也行。接着在右上角切换到大图标模式。找到并选择系统。
4、具体请参考小编经验列表下“怎么在win10桌面添加图标”一文。选中“此电脑”,右键选择“属性”。点击左侧“高级系统设置”。接着点击“高级”下的“环境变量”。
Win10系统电脑快速添加环境变量的方法
具体如下:使用快捷键windows+r,输入sysdm.cpl,敲击回车进入。点击高级。选择最底部的环境变量。在系统环境变量中点击编辑。定义一个变量名称。点击浏览文件。
推荐:最新win10系统下载操作方法:首先确保你安装的是Win10操作系统。然后右键选择开始菜单--接着选择控制面板,或用其他方式打开“控制面板”也行。接着在右上角切换到大图标模式。找到并选择系统。
具体方法如下:在桌面找到【此电脑】。右键点击【此电脑】。找到【高级系统设置】。进入后选择【高级】标签。点击【环境变量】。根据情况选择是建用户环境变量还是系统环境变量,点击【新建】。
通过图形界面创建要通过图形界面创建用户环境变量,请按照以下的步骤操作。
win10环境变量在哪里
1、选中此电脑,右键选择属性。点击左侧高级系统设置。接着点击高级下的环境变量。
2、具体方法如下:在桌面找到【此电脑】。右键点击【此电脑】。找到【高级系统设置】。进入后选择【高级】标签。点击【环境变量】。根据情况选择是建用户环境变量还是系统环境变量,点击【新建】。
3、具体请参考小编经验列表下“怎么在win10桌面添加图标”一文。选中“此电脑”,右键选择“属性”。点击左侧“高级系统设置”。接着点击“高级”下的“环境变量”。
4、推荐:最新win10系统下载操作方法:首先确保你安装的是Win10操作系统。然后右键选择开始菜单--接着选择控制面板,或用其他方式打开“控制面板”也行。接着在右上角切换到大图标模式。找到并选择系统。
5、win10环境变量path怎么设置:首先按下键盘“Win+i”打开设置。接着在上方搜索并打开“高级系统设置”然后打开最下方的“环境变量”进入后,选中“path”并点击“编辑”就可以设置环境变量path了。
6、有些网友不是很清楚,那么对此今天本文为大家分享的就是win10设置path环境变量的详细步骤。